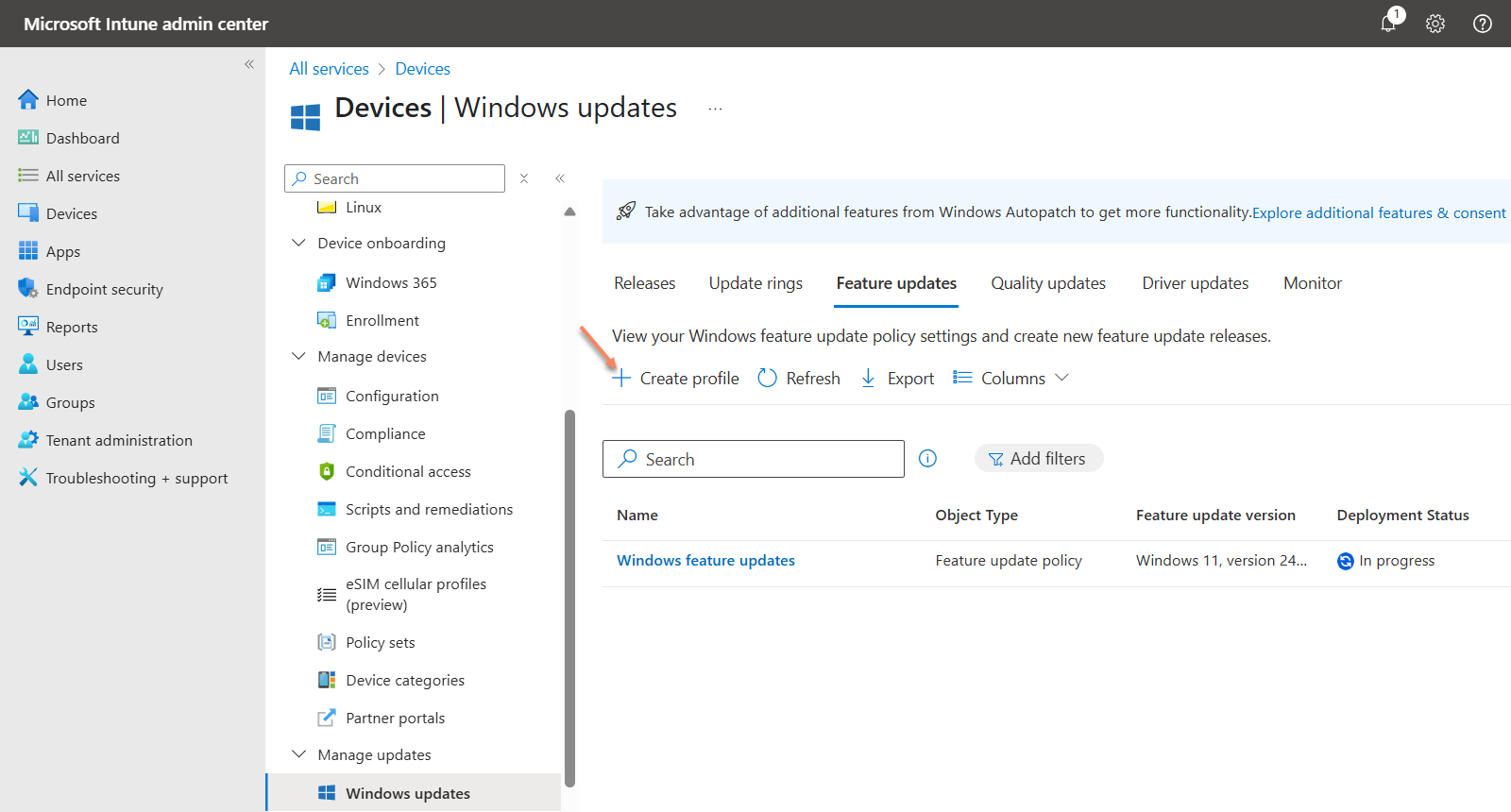Windows 11 24H2 Upgrade using Intune Feature Updates Policy
How to Deploy Feature Updates Using Intune: A Step-by-Step Guide
Microsoft Intune provides a streamlined method for managing Windows feature updates across your organization. In this guide, I'll walk through the essential prerequisites, policy creation steps, deployment, and monitoring process to ensure a smooth rollout of feature updates using Intune.
1. Verify Prerequisites
Before you create a feature update policy, ensure the following prerequisites are met on the target devices:
-
Device Enrollment: Devices must be enrolled in Intune, either as Microsoft Entra hybrid joined or Microsoft Entra joined.
-
Supported OS: Devices must be running a supported version of Windows 10 or Windows 11.
-
Telemetry Settings: Devices must have the telemetry level set to Required.
-
You can configure this via Devices > Windows> Configuration > Create Policy > Templates> Device Restrictions > Reporting and Telemetry > Share Usage Data >Set as Required
-
-
Microsoft Account Sign-In Assistant (wlidsvc):
-
Ensure the
wlidsvcservice is not disabled. Run the following PowerShell command in client end: -
If needed, set the startup type to Manual (Trigger Start) with:
-
-
Network Access: Devices must have proper access to Microsoft update endpoints.
-
Supported Editions:
-
Supported: Windows Pro, Enterprise, Education, and Pro for Workstations.
-
Not Supported: Windows LTSC editions and Workplace Joined (WPJ) devices.
-
Licensing Requirements:
-
Basic Feature Update Deployment: Requires an Intune license.
-
Advanced Features (e.g., Gradual Rollout): Require one of the following licenses:
-
Windows 10/11 Enterprise E3/E5
-
Microsoft 365 E3/E5/F3
-
Microsoft 365 Business Premium
-
2. Create a Feature Update Policy
-
Log in to the Microsoft Intune portal.
-
Set a name for the profile.
-
Select the Feature Update version you want to deploy (e.g., Windows 11 24H2).
-
Configure the rollout options, such as a gradual rollout or a specific start date.
-
Assign the policy to a device or user group containing the targeted devices.
This policy ensures specific control over which Windows version gets deployed to selected endpoints.
3. Create an Update Ring Policy
The Update Ring manages the timing and behavior of both feature and quality updates.
Controls deferral periods, uninstall periods, and restart options.
4. Monitor the Deployment
Monitoring is a critical part of managing feature updates.
-
In the Intune portal, navigate to Reports > Windows Updates.
-
Choose the Feature Update policy you created.
-
Click Generate to view the deployment status.
Ensure the devices are synced with Intune before checking the report.
You’ll be able to see the list of devices that have received or are in the process of receiving the update.
5. Verify on the Client Side
Once updates are deployed, you can verify them on client devices: